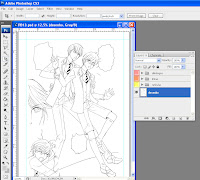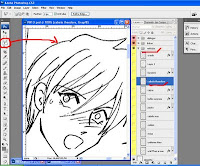Hoje eu a Shirubana resolvemos criar uns tutoriais, ela está fazendo o passo a passo de como foi feita a capa do Vitral e eu pretendo ensinar como se coloca retículas no mangá usando o Photoshop CS3. É muito fácil!^^ Acompanhe meu Tuto, eu usarei uma das páginas do meu mangá "O Príncipe do Best Seller" para ilustrar o tutorial. Vamos lá!!!!
Primeiro passo: Scaniei a página arte-finalizada em nanquim. Escolhi PB (preto e branco) com 300 dpi. Como eu desenho em A3, foi preciso scannear em duas partes e depois juntá-las. O desenho ficará no formato Bitmap, então transformei em grayscale (escala de cinza) localizada na barra superior de ferramentas do CS3. Cliquei em image/mode/grayscale para poder trabalhar com retículas. Em seguida eu transformei o layer que estava Background em layer normal clicando duas vezes sobre ele, os layers ficam no canto direito do Photoshop. Se não estiver aparecendo, clique em windows/layers no menu superior. Renomeei para "desenho" clicando duas vezes sobre a palavra Layer (camada). Para criar um novo layer aperte uma vez no ícone atalho na parte inferior da janela dos layers. É a pastinha do lado direito da lixeirinha. Nesta barra inferior encontramos vários atalhos que serão utilizados adiante. Observe a figura abaixo.
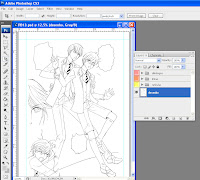
Como vc pode ver na figura acima existem três layers sobre o layer "desenho" desabilitados. Cada um com uma cor, um chamado "retículas", o segundo "linhas" e o último "diálogos". Mas eles não são layers comuns, são grupos de Layers ( new groups). Esses new groups são na verdade pastas onde colocaremos separadamente os layers que serão as retículas, as linhas e os diálogos. Veja os New group habilitados na figura abaixo.
Os groups são feitos para organizar as camadas, isso facilita o trabalho e fica profissional. Não esqueça de ir salvando seu desenho sempre que fizer algo novo. Salve em formato PSD para preservar as camadas que poderão ser alteradas quando vc quiser. Se descobrir, por exemplo um erro de português é só arrumá-lo acessando o group "diálogos" e indo no Layer correspondente e salvando novamente! ^^
Segundo passo: Criar um group é muito fácil. Clique no triangulinho preto com três risquinhos do lado. Ele fica no canto superior direito do menu Layer. Escolha a opção New Group, então abrirá um box onde você colocará o nome do grupo e escolherá uma cor para diferenciá-lo dos outros. Eu escolhi vermelho, mas no exemplo abaixo escolhi verde. Veja as figuras abaixo:
Depois que criar um group clique na ferramenta "horizontal Type Tool (T)" na barra de ferramentas no canto esquerdo do CS3. Clique com ele na imagem e escreva o texto dentro dos balões. Para mover as letras é só arrastar com a ferramenta " move tool (V)" .
OBS: Todas as ferramentas da barra esquerda possuem uma letra que é seu atalho, clicando V o move tool aparece e voce pode usar. É muito prático, vc pode trocar de ferramentas simplesmente apertando as letras no teclado. O "horizontal type tool" já possui o recurso do "movie tool", basta afastar um pouco o cursor do mouse para longe da letra e ele se transformará automaticamente no "move tool".
Terceiro passo: Colocar as linhas dos quadrinhos. Eu faço isso para elas ficarem perfeitas, pois as vezes o scanner deixa as linhas tortas e aí dá trabalho arrumar. É simples, dentro do grupo "linhas" crie novos layers. Cada layer terá um quadrinho que é feito usando a ferramenta lápis do menu de ferramentas do lado esquerdo. Eu uso o número nove do square brush (pincel quadrado), o tamanho fica bom. Observe a figura:
Dica: Para fazer linhas retas aperte e segure o shift enquanto arrasta o lápis. Para fazer a linha torta, primeiro faça a linha reta e depois use Ctrl+T e deixe a linha no ângulo que desejar. Depois aperte enter. Para apagar a linha use a ferramenta "borracha".
Quarto passo: Colocar as retículas! Usaremos "patterns" que vc poderá baixar na internet ou mais tarde no meu site. Não tem segredo, mas a minha dica é; NUNCA use retículas demais, no mangá o menos é mais. Eu aconselho a usar os mangás originais japoneses como referência, observe quais retículas, como, quando e onde são usadas nesses mangás. Você também vai usar figuras bitmap ou jpeg de scans de retículas que seriam impossíveis de serem patterns, como as linhas de ação que usei nesta página de amostra do Tutorial. Eu não desenhei essas linhas, apesar de saber fazer. Quanto mais praticidade melhor. Mas vamos à prática.
Depois de criar o grupo retículas crie os layers dentro desse grupo. O primeiro layer eu chamei de cabelo do Theodore. Depois selecionei o cabelo usando a ferramenta "Polygonal lasso tool (L)". Essa ferramenta é perfeita para selecionar áreas específicas sem precisar da "varinha"( magic wand tool (W))que precisa que o desenho esteja "fechado", sem nenhum buraquinho senão a seleção vaza. Veja a figura:
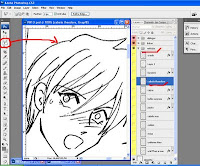
Dica: para se "livrar" do lasso tool aperte o botão Esc... Enter emenda a seleção quando perdemos a ponta que é marcada por uma "bolinha". Mas só usando vc vai entender...Salve a seleção indo no menu de ferramentas superior do Cs3 em "select/save selection, coloca um nome pra ele e salve. Para carregá-lo novamente vá em select/loadselection/nome de sua seleção. Isso ajuda muito quando precisamos selecionar novamente o mesmo lugar. Para fazer mais de uma seleção juntas, aperte shift, um mais (+) aparecerá e vc poderá fazer novas seleções sem apagar a antiga, se quiser retirar a seleção de algum pedacinho aperte Alt e um menos (-) aparecerá.
Agora para colocar a retícula, pegue o "baldinho" (paint bucket tool (G) ) na barra de ferramenta esquerda e pinte a área selecionada de branco. Não se assuste, o contorno irá sumir mesmo. Para ele voltar, clique na caixa escrito normal da janela Layer e escolha a opção "multiply". O branco vai sumir, mas ainda estará lá. Apenas ficou transparente. Depois dê dois cliques no Layer ( cabelo theodore, no meu caso). Um box chamado layer style se abrirá e lá vc escolherá a opção "Patterns overlay". De novo o contorno irá sumir, mas ele também tem uma caixa de opção onde você escolherá "multiply" novamente. É só escolher o Pattern que quer e clicar OK. Ctrl+D desativa a seleção e você já sabe trazê-la de volta se precisar. Observe as figuras para entender melhor:
Para fazer o brilho do cabelo, basta criar uma seleção com o Polygonal lasso tool (L) fazendo o formato de brilho, depois delete. Veja a figura abaixo.^^ Observe como fica a camada com o pattern.
Proceda da mesma forma para todas as camadas de retículas. Vc poderá apagar, usar o "gradient tool" para sombrear a retícula, pode escurecer a retícula pintando de cinza ao invés de branco... use a criatividade.
Agora resta colocar a retícula jpeg de linhas de ação. Observe as figuras abaixo:
Abra a retícula e arraste com o move tool para a página do mangá. Se não estiver arrastando observe se o layer está como background, se estiver clique duas vezes e transforme num layer. Ela vai tapar todo o desenho, mas é só transformar a camada em "multiply". Então use a Ctrl+T para ajustá-la na página e a borracha para apagar as linhas que ficarem em excesso. Para que a figura não entorte perdendo o ponto de fuga das linhas, aperte e segure o shift enquanto dimensiona a retícula. Observe as figuras!
Apague as linhas excedentes e no caso do meu mangá eu suavisei as linhas diminuindo o "fill" para 52% como mostra na figura, assim as linhas ficaram cinza e não pretas.
Dica: No PC o traço sempre vai parecer "toscão", mas fica perfeito na impressão tanto de HP quanto de gráfica. Depois de terminar a retícula é sempre bom imprimir uma página de amostra para ver se não tem erros de escrita e de retículas. Algumas podem estourar se diminuir o desenho. Também é bom mesclar todas as camadas e salvar uma cópia png ou jpeg para poder diagramar no Corel. Mas ATENÇÃO para não salvar o mesclado em cima de sua página PSD modelo...tenha sempre um PSD com as camadas!!!!!!!! É isso, espero que esse Tuto tenha sido útil para vc.
Download de retículas - patterns e brushs.